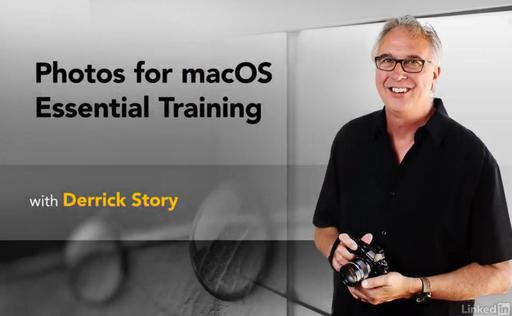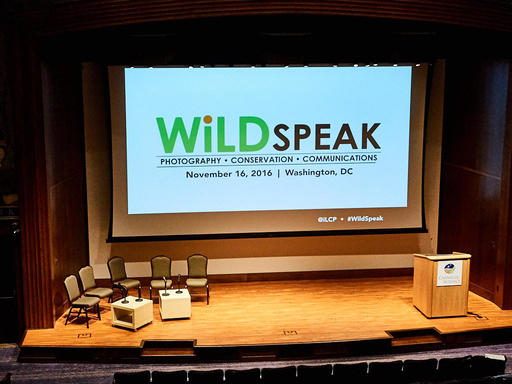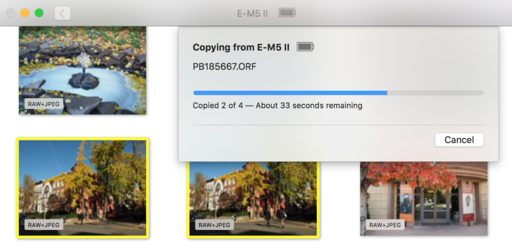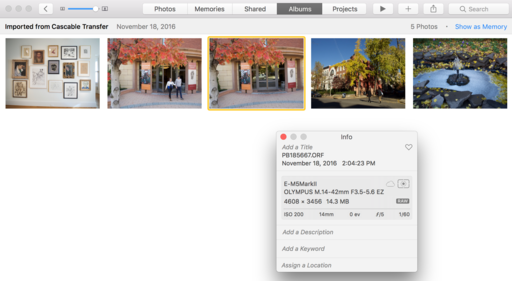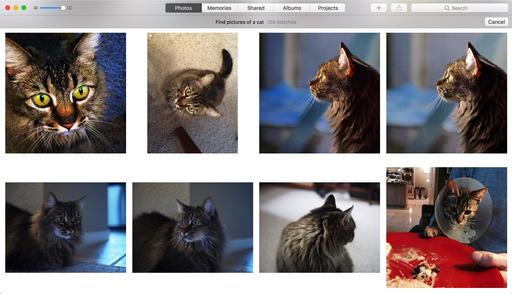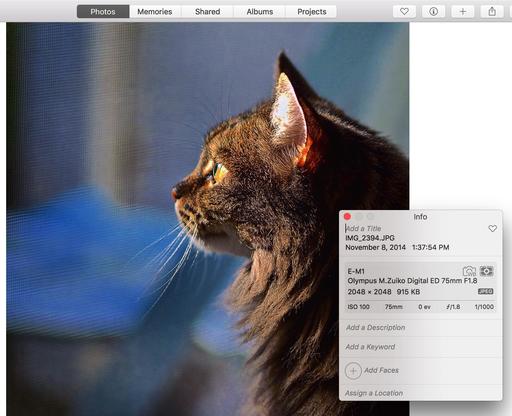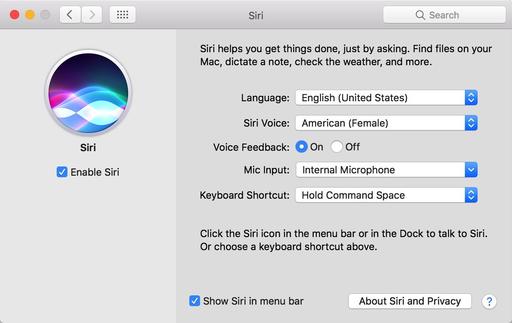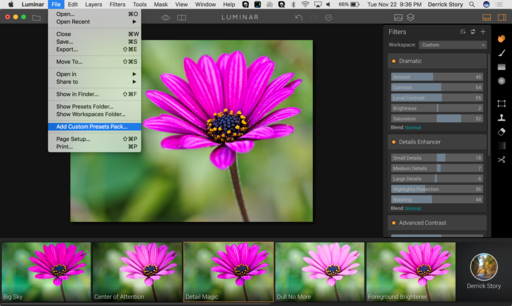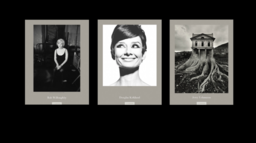Here's what motivated me to find out more about the Rokinon 7.5mm F3.5 UMC Fisheye Lens...
The client escorted me into a large ballroom that in a few days would be filled with more than 350 people and said, "We want a group shot of everyone, and you have 7 minutes to take it."
I replied, "Great. I'll be ready."
There were a few ways that I could approach this assignment, but my research led me to using the Rokinon 7.5mm F3.5 UMC Fisheye Lens on my Olympus E-M5 Mark II. The optic had good ratings, was affordable, and covered the 180 degrees that I would need to make this shot. I would stand on the stage and use the fully articulated LCD to compose the shot. And the f/3.5 maximum aperture would let me shoot at a reasonable ISO 1600.
So I went for it. And I'm now the happy owner of a very nice fisheye lens.

A few mornings later, I got my rig together, recorded RAW for maximum latitude, processed the group shot in Capture One Pro so I could adjust the distortion, and finished off the image in Luminar. The final shot looked great. The client is happy. And I now have a new lens to experiment with. (I can't show you that shot, because it's proprietary. But I have one just as good to share.)
The specs for this optic are impressive for its $249 price tag.
- 180 degrees angle of view
- 9 elements in 7 groups
- Aperture range f/3.5-f/22
- Minimum focusing distance of 0.295ft
- Approximately 1.9 inches long
- Manual focus with click-stop aperture ring
Here's the scoop about the shot I can show you...
I took it out for a spin the night before my assignment so I could get a feel for how it performed. Here's an image from inside Oracle Arena using the Rokinon at f/3.5 on the OM-D E-M5 Mark II. (Processed in Capture One Pro and finished in Luminar.)
 "Oracle Arena Pregame" by Derrick Story - Olympus OM-D E-M5 Mark II, Rokinon 7.5mm lens at f/3.5, ISO 3200, 1/5th of a second, handheld.
"Oracle Arena Pregame" by Derrick Story - Olympus OM-D E-M5 Mark II, Rokinon 7.5mm lens at f/3.5, ISO 3200, 1/5th of a second, handheld.
What a blast! So much so, that I only shot with the fisheye all night. As for lens performance, there is some softness on the corners at f/3.5, and that's about the only nit I can come up with. Some reviewers have complained about the stiffness of the manual focus ring. I kind of like it. For most of my work, I'm setting the focus to just off infinity and leaving it there. I like the the focus ring doesn't move on its own after I set it.
And the bottom line is, I've captured two photos in two days that I could not have recorded otherwise. The Rokinon 7.5mm F3.5 UMC Fisheye Lens is available on Amazon for $249. I wish I would have bought this one long time ago. (Plus it looks great on my E-M5 Mark II...)
More Capture One Pro Tips and Techniques
Improve your skills by watching Capture One Pro Essential Training now available on lynda.com. More than 5 hours of tips, tricks, and techniques. Plus many free movies using advanced techniques.
Luminar for Finishing Touches
Whether I'm starting the workflow in Capture One Pro, or in Photos for macOS, I'm often finishing my favorite images with Luminar, the most exciting image editor I've used in years.
Want to Comment on this Post?
You can share your thoughts at the TDS Facebook page, where I'll post this story for discussion.