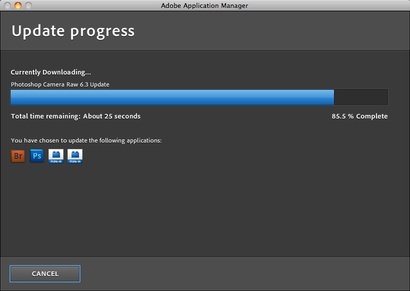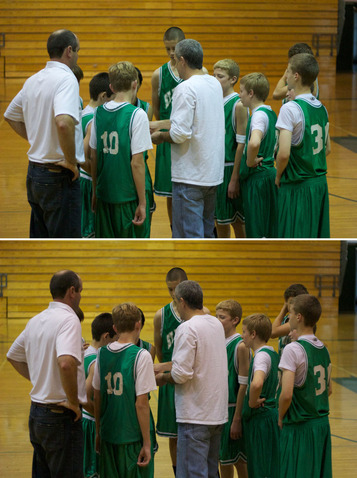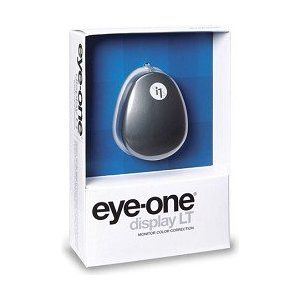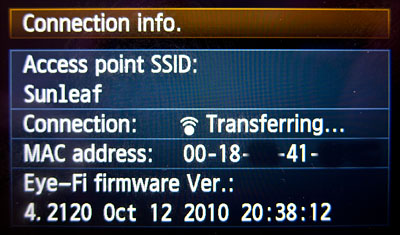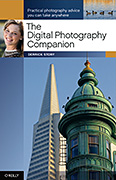Your old colorimeter might not be the best tool for color managing a new LED screen laptop. In this week's podcast, I tell the story of guilt (for not calibrating my new MacBook Air), perserverance (trying to calibrate the Air), and finally redemption.
Listen to the Podcast
You can also download the podcast here (24 minutes). Or better yet, subscribe to the podcast in iTunes. You can support this podcast by purchasing the TDS iPhone App for only $2.99 from the Apple App Store.
Monthly Photo Assignment
Indoor Lighting is the December 2010 Photo Assignment. You can read more about how to submit on our Member Participation page. Deadline for entry is Dec. 31, 2010. Entries must be recorded with indoor lighting only.
TDS Summer 2011 Photography Workshop
We're making plans now for the Summer 2011 TDS Photography Workshop. If you want your name on the reserve list, just drop me a line.
More Ways to Participate
Want to share photos and talk with other members in our virtual camera club? Check out our Flickr Public Group. It's a blast!
Podcast Sponsors
Red River Paper -- Try the $7.99 Sample Kit.
Make Your Photos Sizzle with Color! -- SizzlPix is like High Definition TV for your photography.
Blurb believes passionately in the joy of books - reading them, making them, sharing them, and selling them. Learn more by visiting Blurb on The Digital Story.Technorati Tags:
digital photography, podcast, technique, Technology, The Digital Story, tips