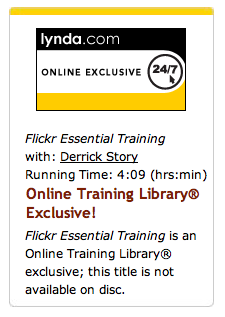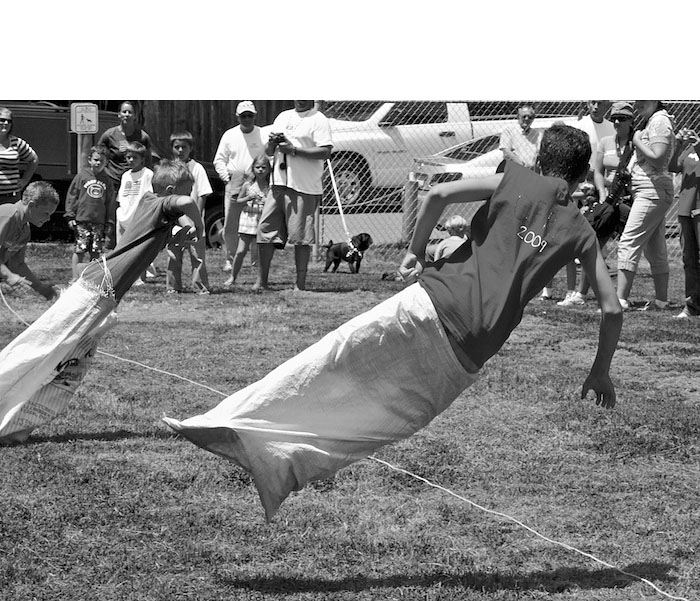Field work is the greatest teacher of all. That's where your preparation, knowledge, and ability to think on your feet come together to enable you to capture once in a lifetime images. I had many such moments on the recent visit to China, South Korea, and Japan. In this podcast I share anecdotes from working in Asia.
Equipment that I used on this trip included the Canon Digital Rebel T1i, battery grip with AAs, 70-200mm f/4 L, 24-105mm f/4 L IS, 18-55mm IS, and 50mm f/1.8. No external flash, but monopod with tripod ring for the 70-200mm. I also packed the Olympus E-P1 and the Olympus Stylus Tough 8000.
Many of my students had more equipment, and sometimes more expensive gear than my rig. But I was able to carry everything in needed in a shoulder bag that was always with me, even in the hot, humid Asian afternoons. This allowed me to get shots that others missed.
Listen to the Podcast
You can also download the podcast here (32 minutes). Or better yet, subscribe to the podcast in iTunes.
Monthly Photo Assignment
Soft Background is the July 2009 Photo Assignment. You can create the effect when you shoot with a telephoto or wide aperture lens, or take care of it in post production with Photoshop. You can read more about how to submit on our Member Participation page. Deadline for entry is July 31, 2009.
More Ways to Participate
Want to share photos and talk with other members in our virtual camera club? Check out our Flickr Public Group. It's a blast!
Photo by Derrick Story in South Korea with Canon Rebel T1i and 24-105 mm f/4 L Canon zoom. For more images from Asia, visit the TDS Flickr page.
-
Podcast Sponsors
SiteGrinder lets you take ownership of your websites. Effortlessly output pages right from Photoshop.
Red River Paper -- Try the $7.99 Sample Kit.
Add Magic to Your Slideshows -- FotoMagico presentations are so amazing that your audience will be asking how you did it.
Technorati Tags: digital photography, podcast, technique, Technology, The Digital Story, tips