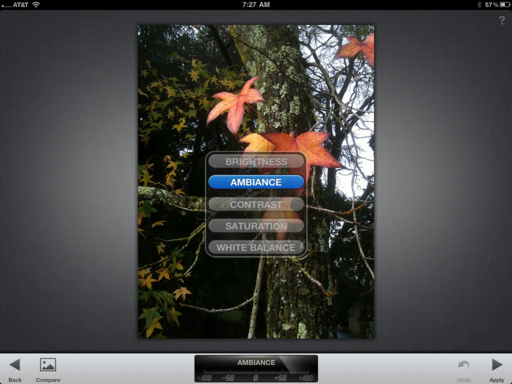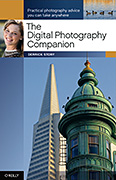Beth Wald has fulfilled national and international assignments for editorial clients that include National Geographic, Smithsonian, The New York Times, National Geographic Adventure, Outside, Men's Journal,and many others. So you can imagine how pleased I was to meet her for lunch yesterday at Lowepro, then go for a hike in the Petaluma hills.
 Beth Wald working in the field. Photo by Derrick Story. Click on image for larger version.
Beth Wald working in the field. Photo by Derrick Story. Click on image for larger version.

Imagine going on a hike with a woman who can scale a giant slab of granite, pull out a camera, then shoot down at her subject. I loved watching her work. One of the reminders that crossed my mind during the afternoon was the importance of knowing your equipment inside and out. Beth knew exactly where every lens and memory card was located in her bag. The fluid, natural way she would set her camera, compose a shot, then change angles made it clear that her equipment was an extension of her vision.
Rock climbing photo by Beth Wald
Since I was shooting both stills and video with Beth, I went with the Canon 100mm f/2.8L Macro IS because of its hybrid image stabilization system. That allowed me to work handheld the entire time, and keep up with Beth on the trail.
Beth is a Nikon shooter and worked with her 24-70mm and the 70-200mm zooms, both excellent lenses. She was carrying the Lowepro Outback 300 AW, a bag she's trusted her gear with all over the world (shown in the top image). I noticed that the Outback is on sale on the Lowepro site for $72.50 (half price). Actually, I should probably let Beth know about that too...
The Digital Story on Facebook -- discussion, outstanding images from the TDS community, and inside information. Join our celebration of great photography!