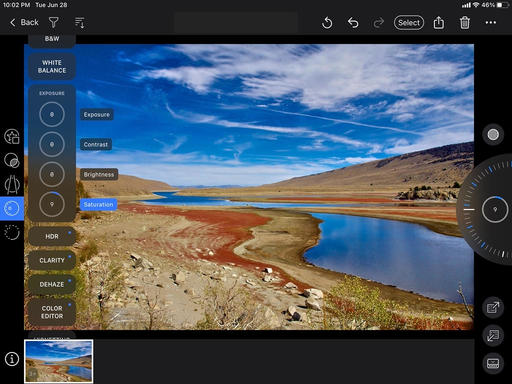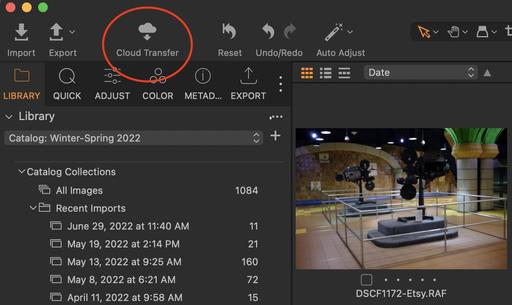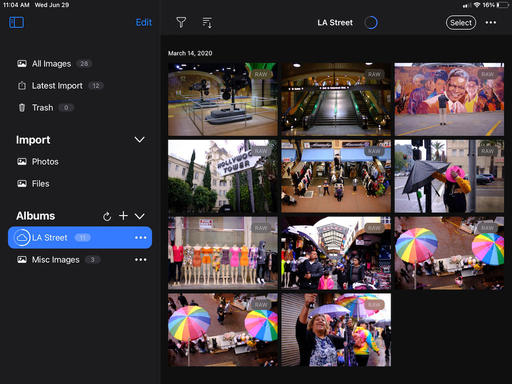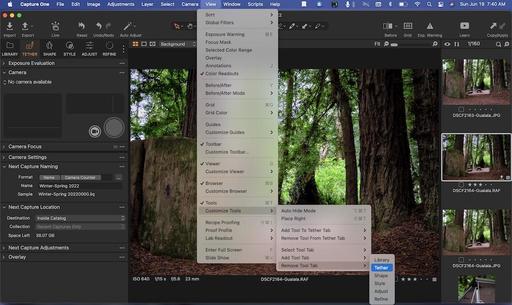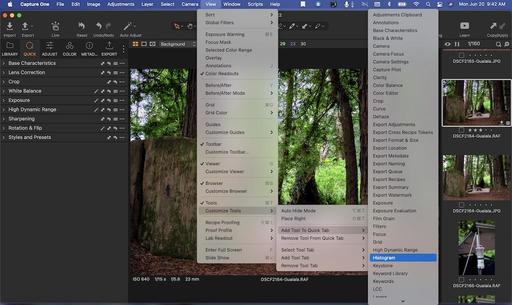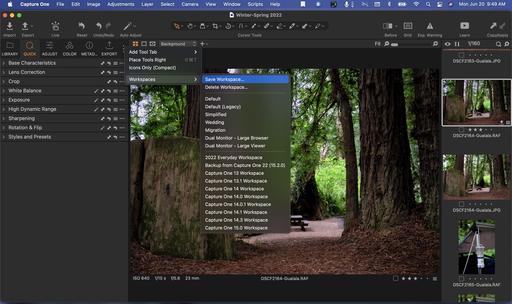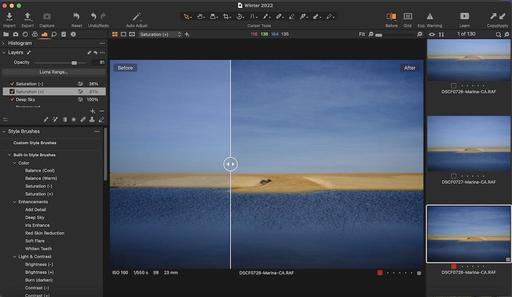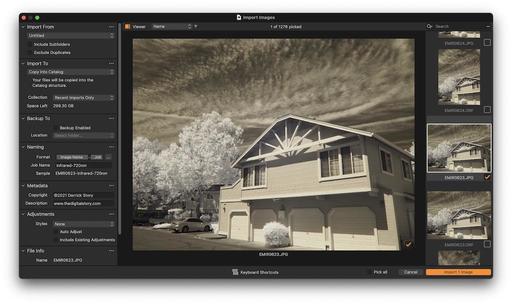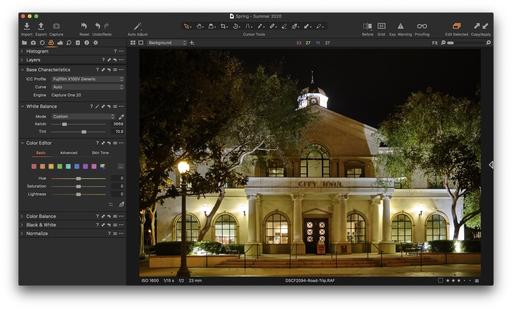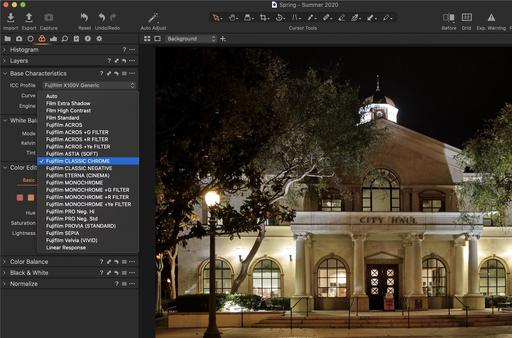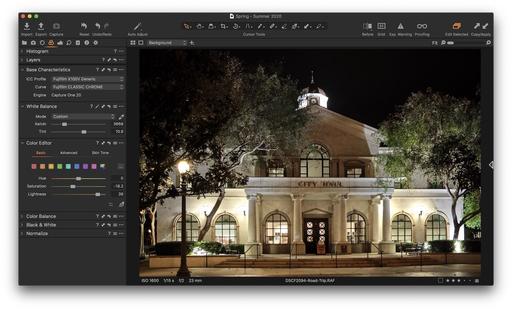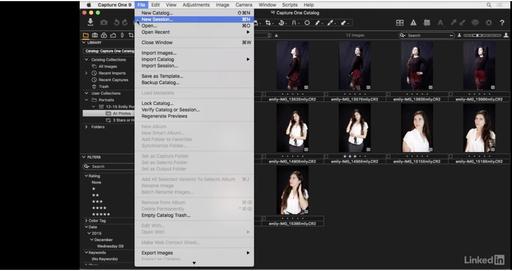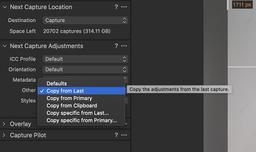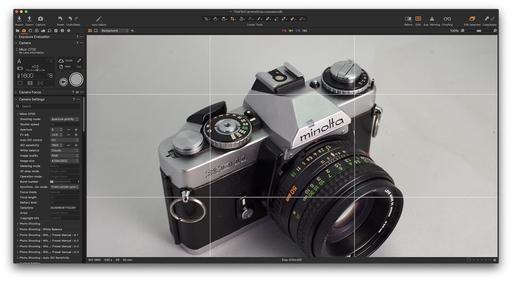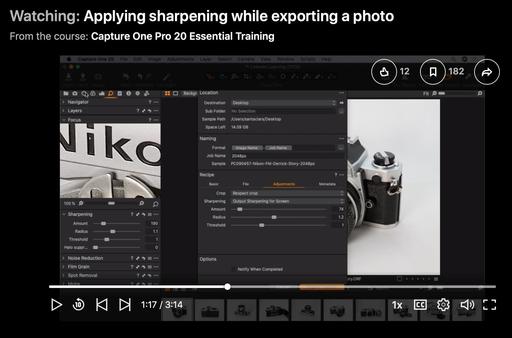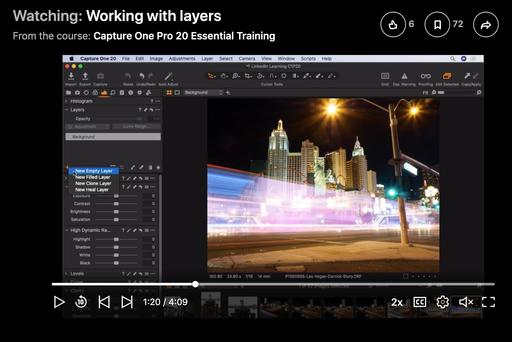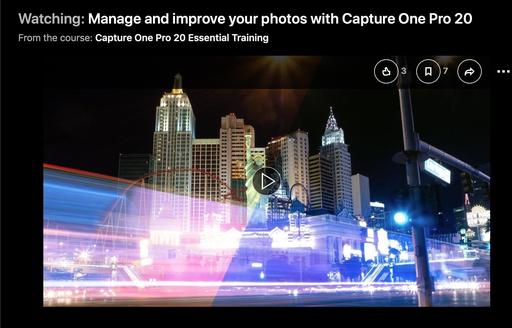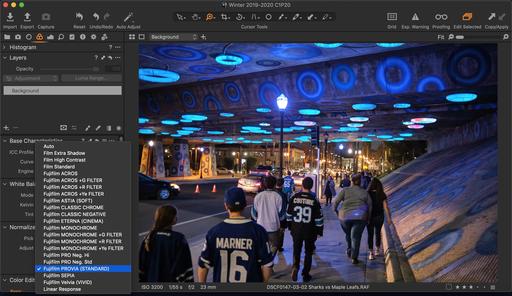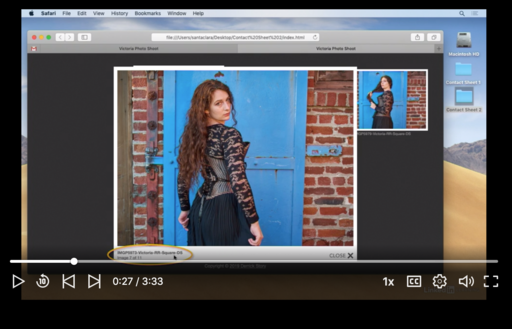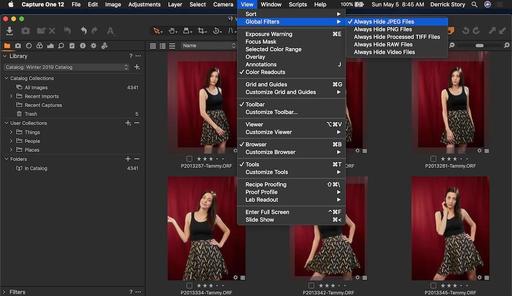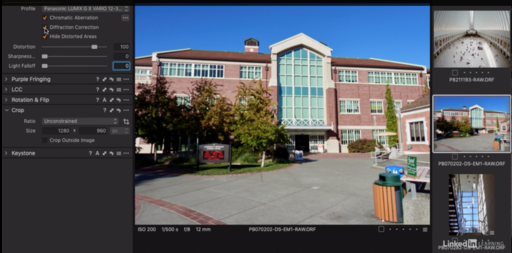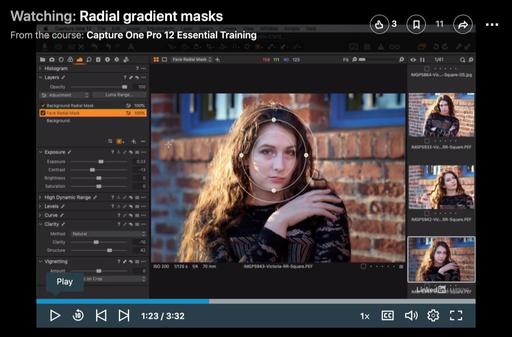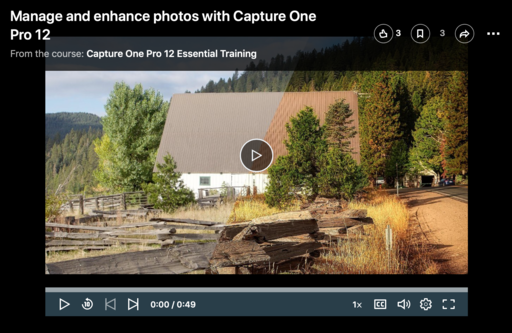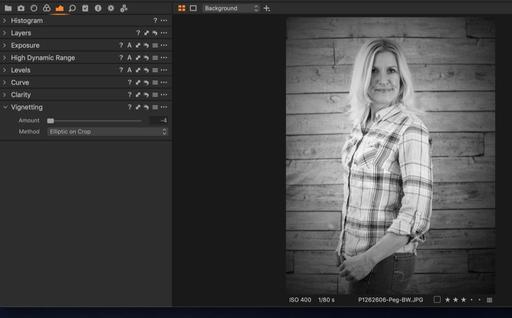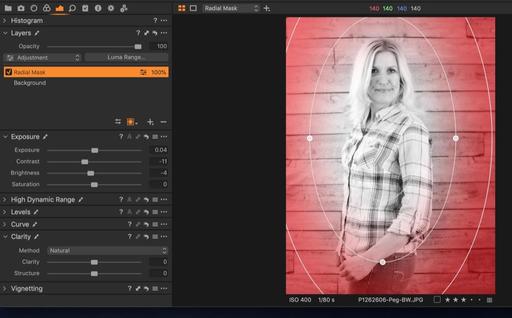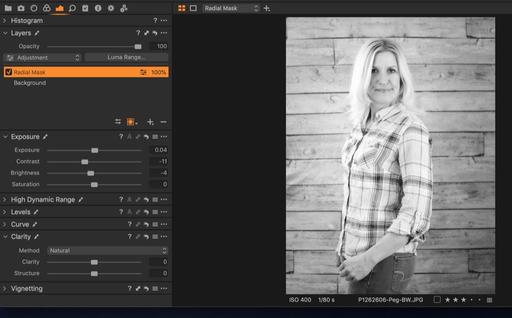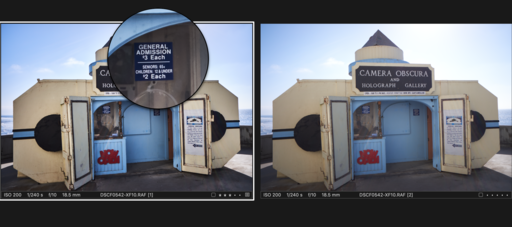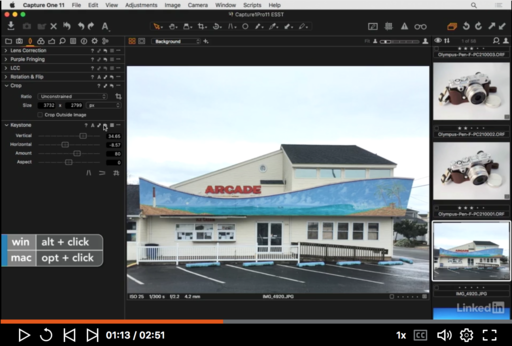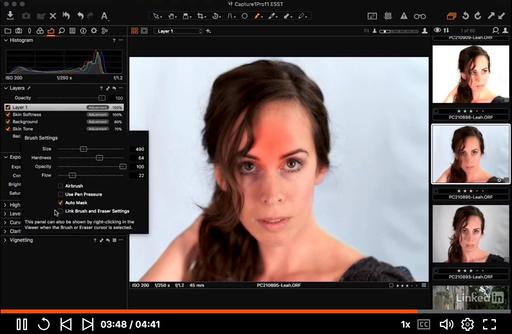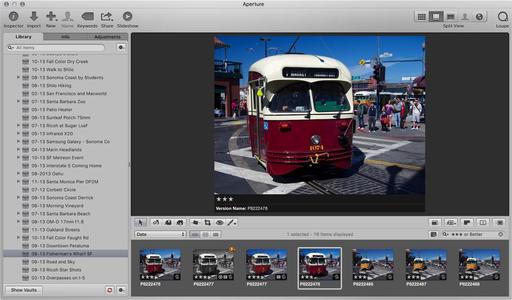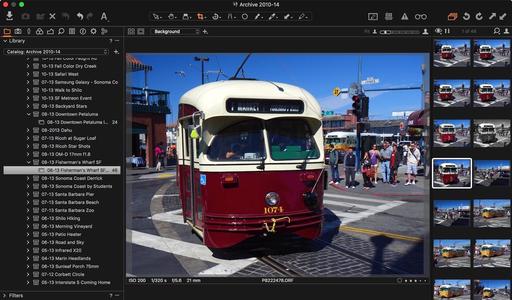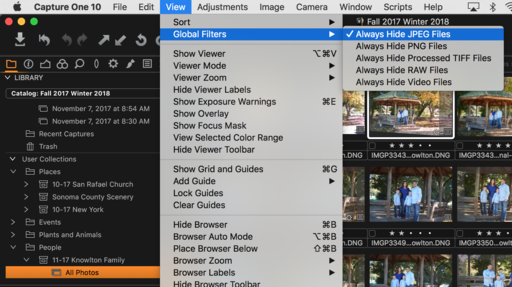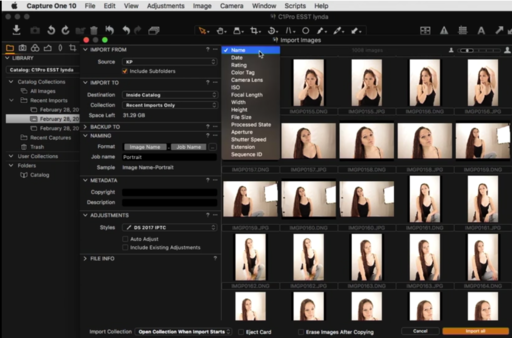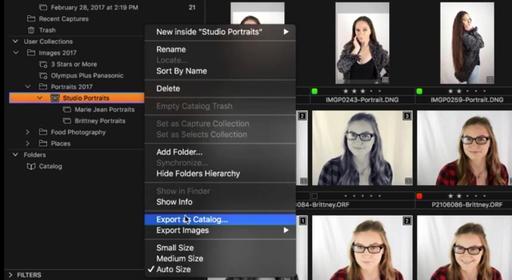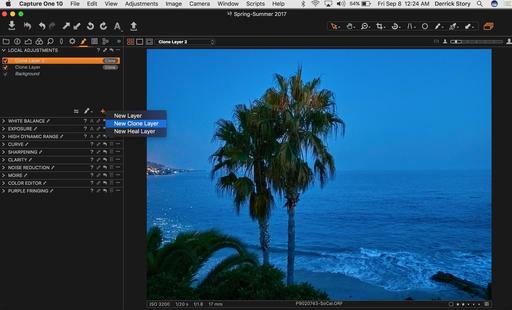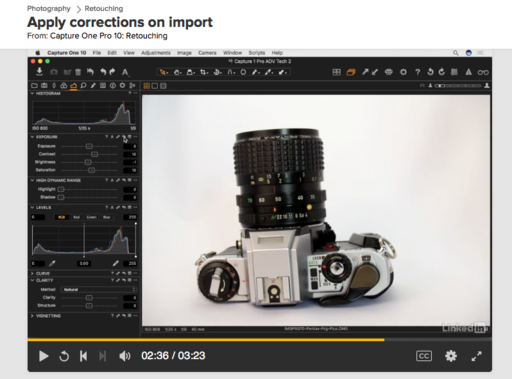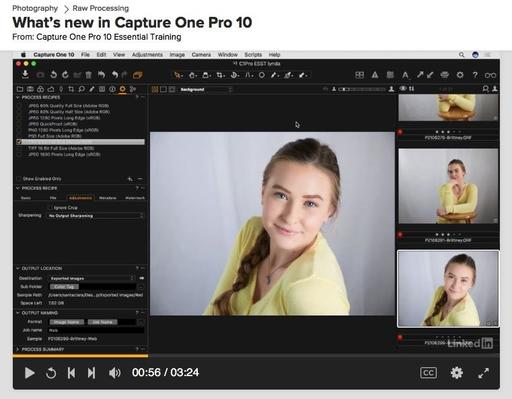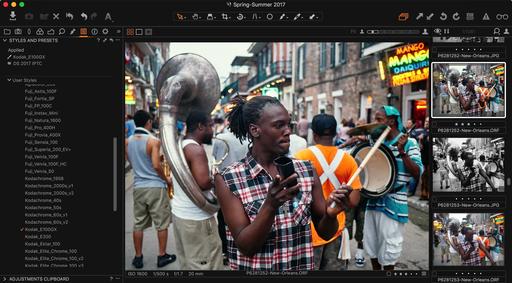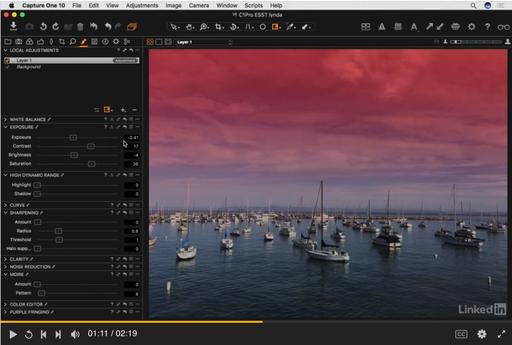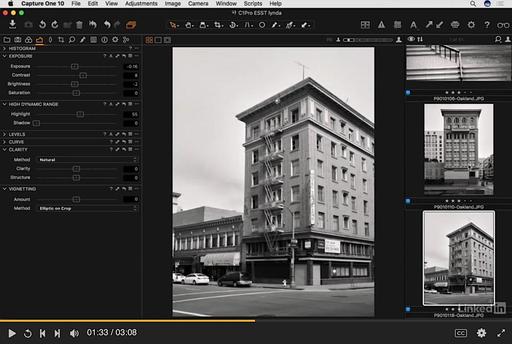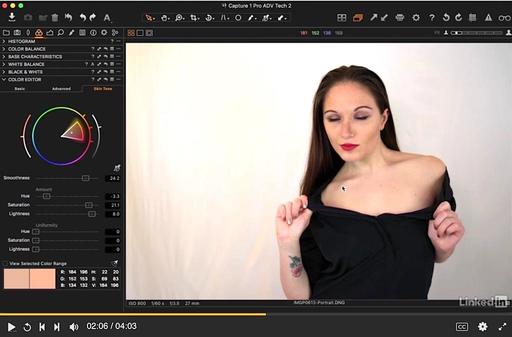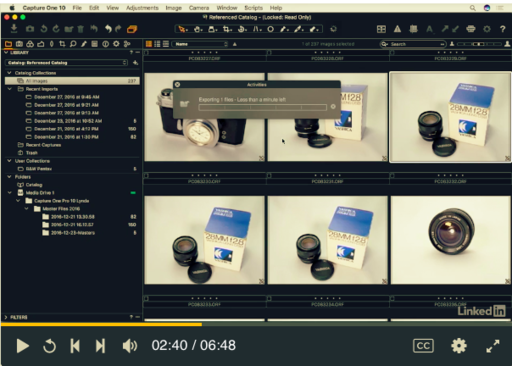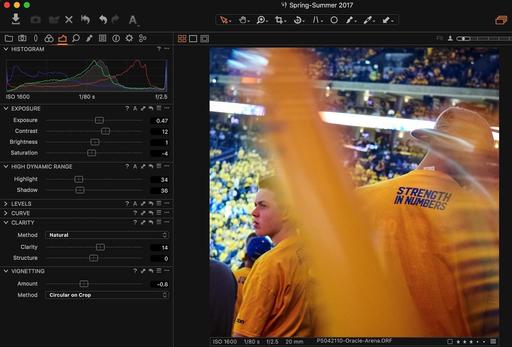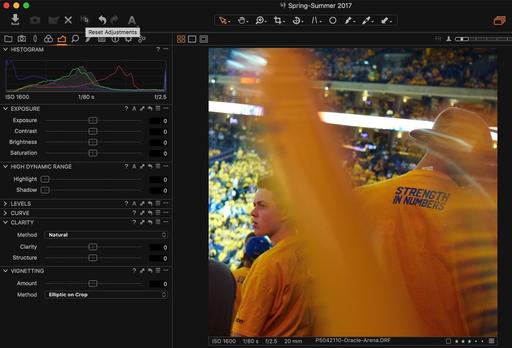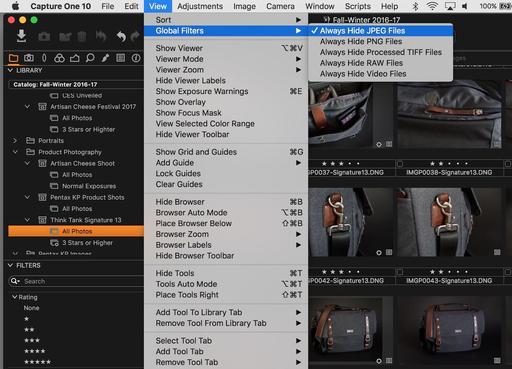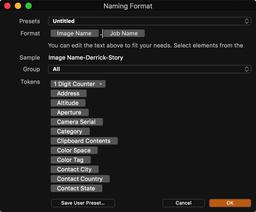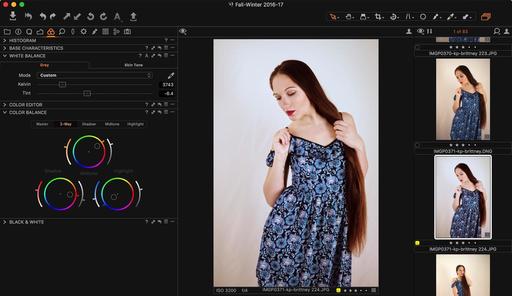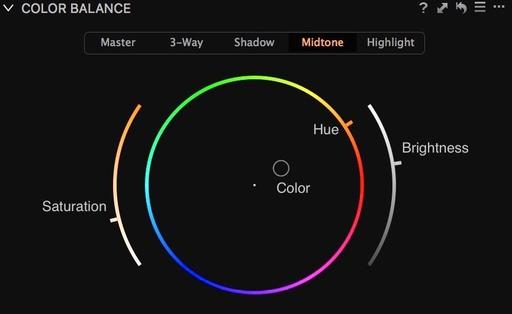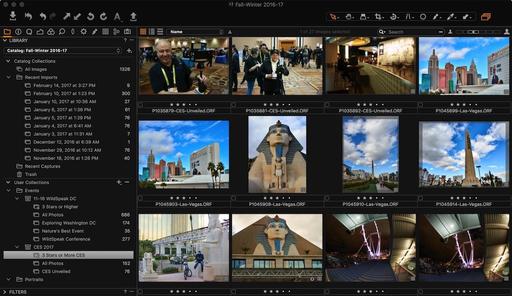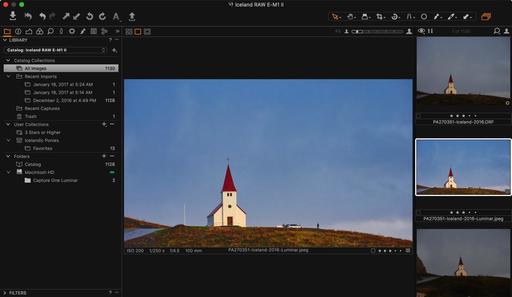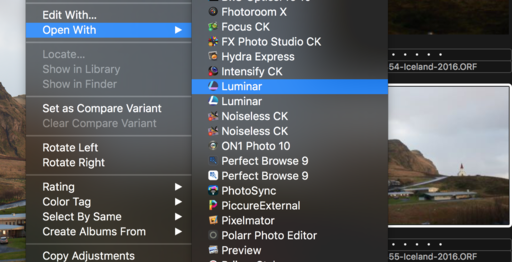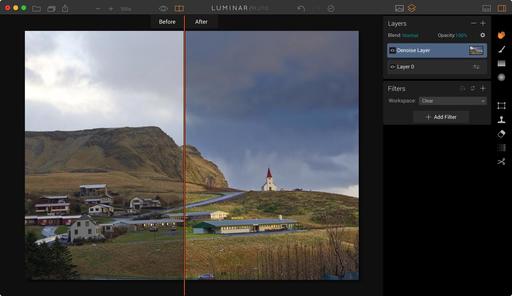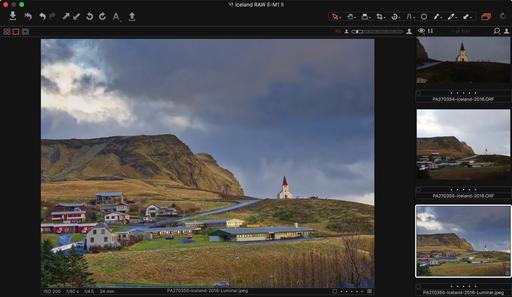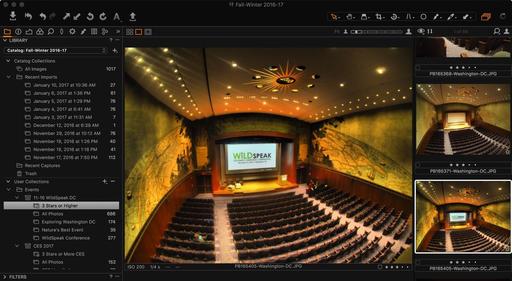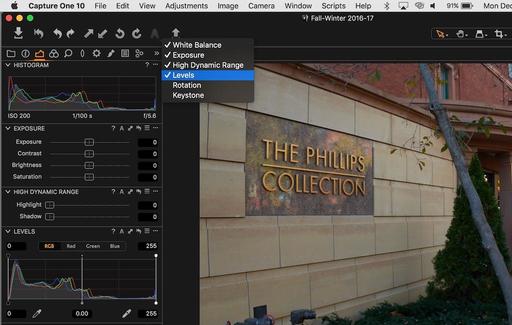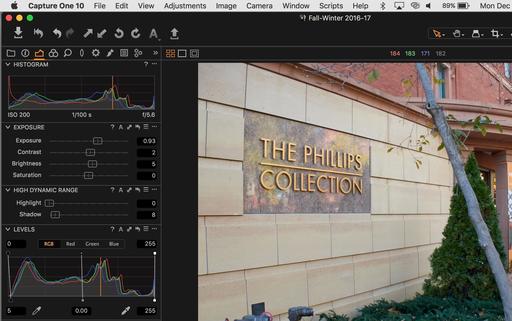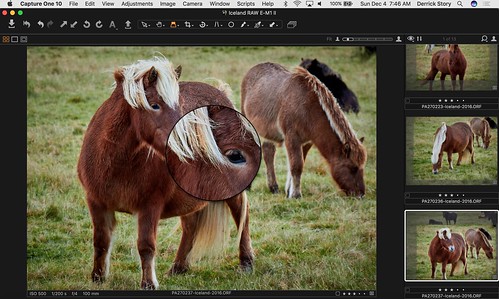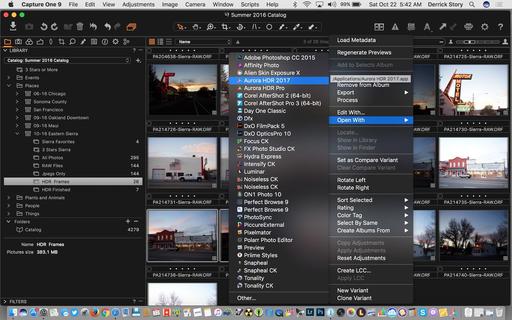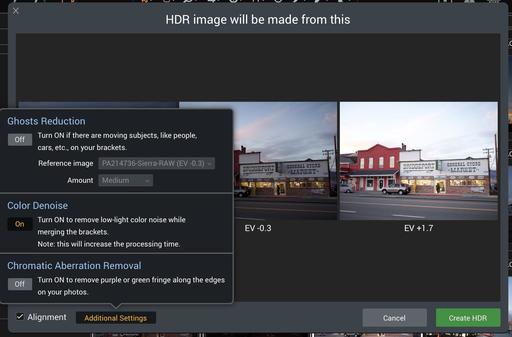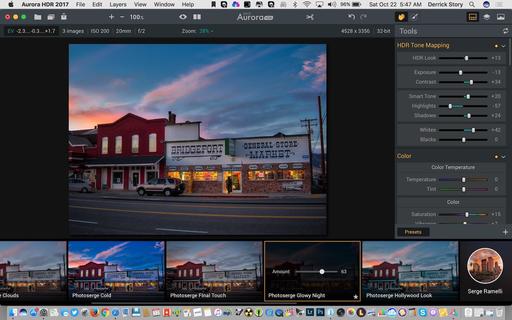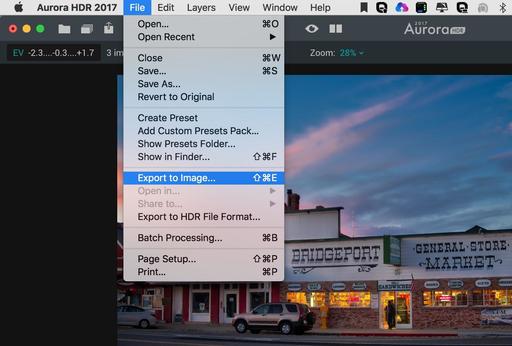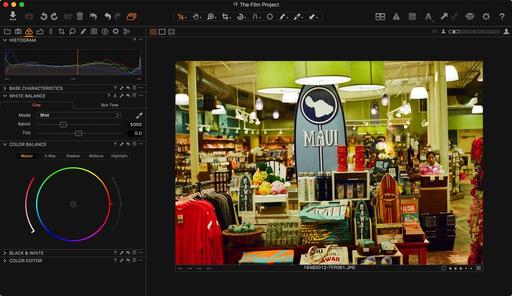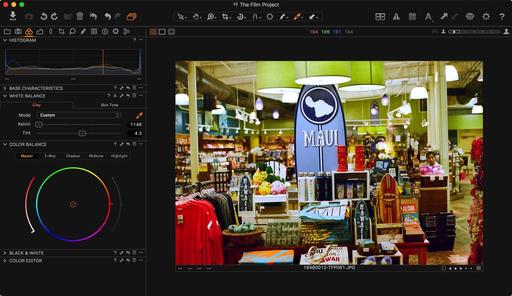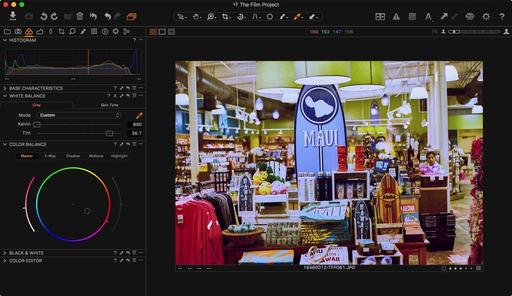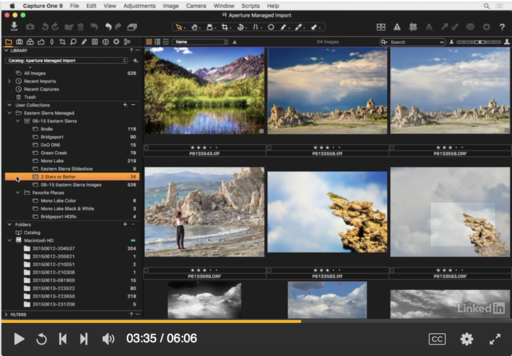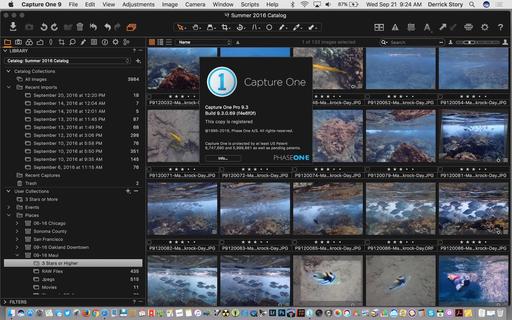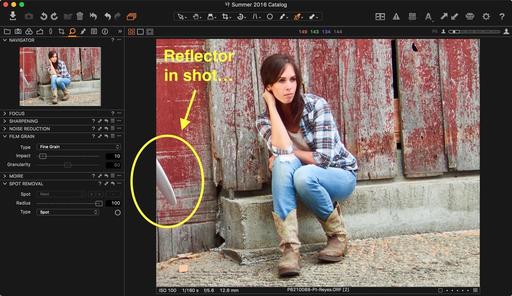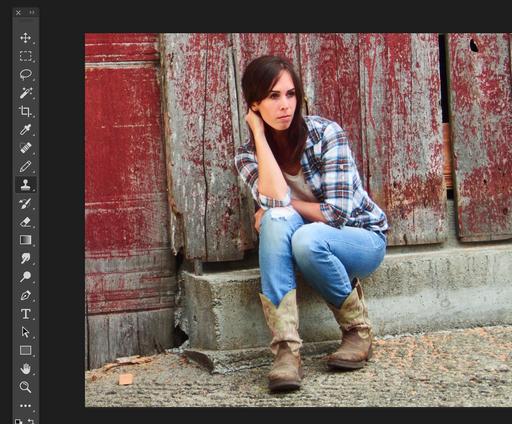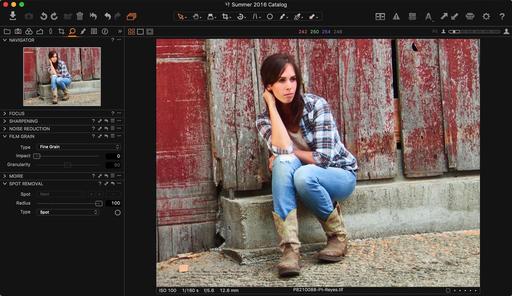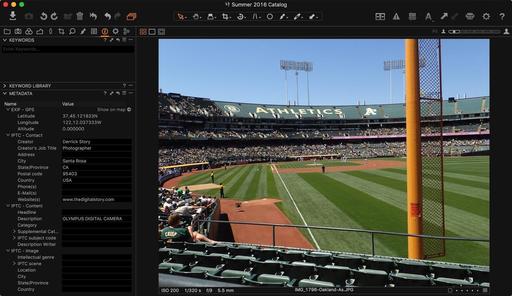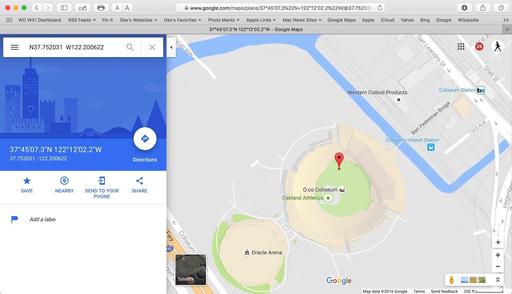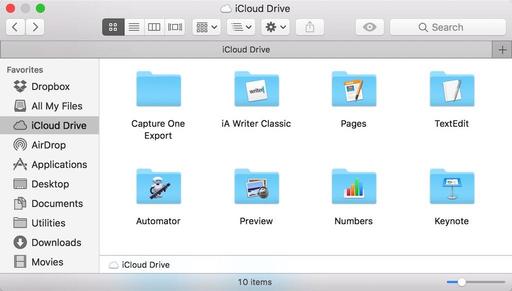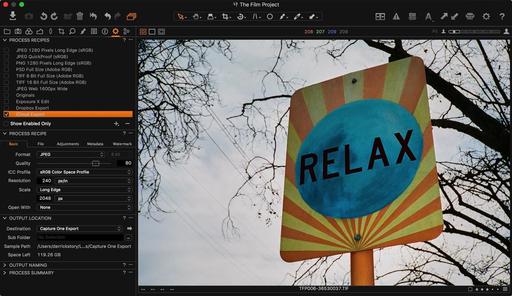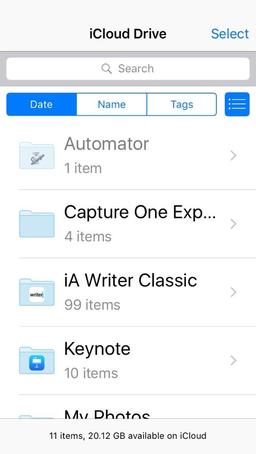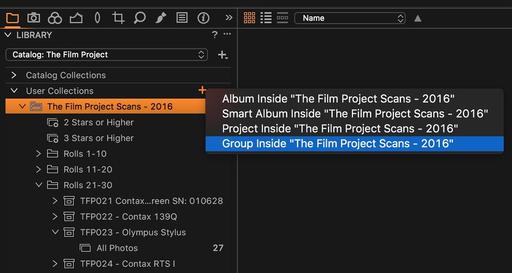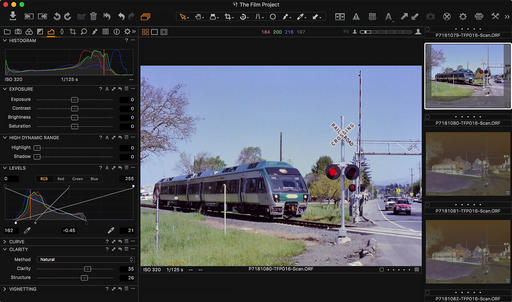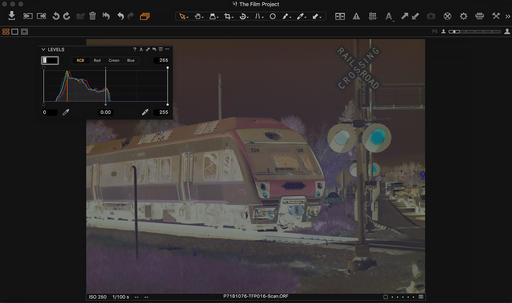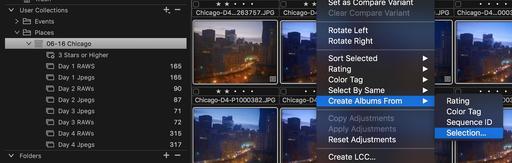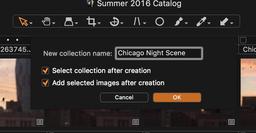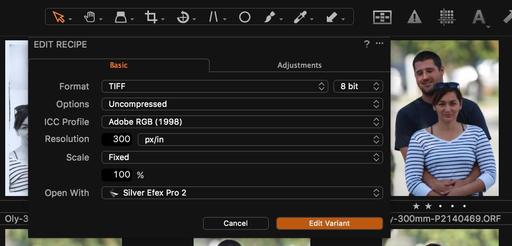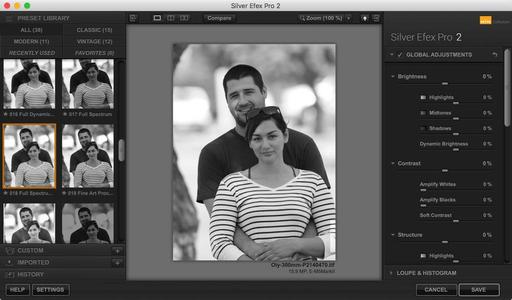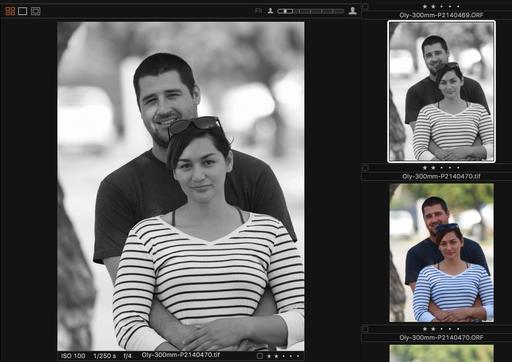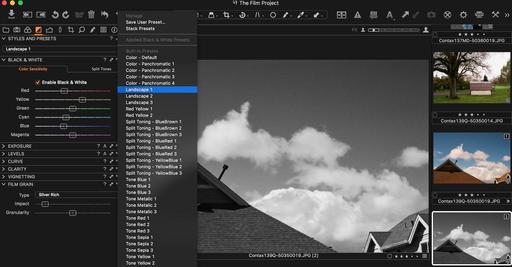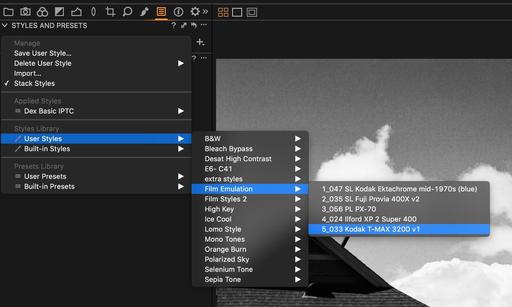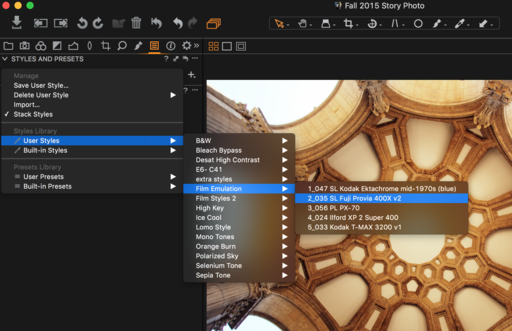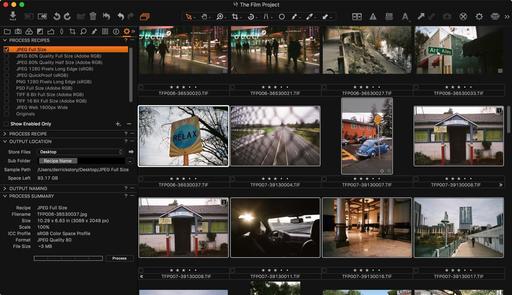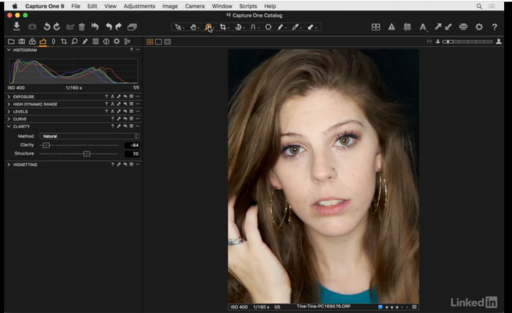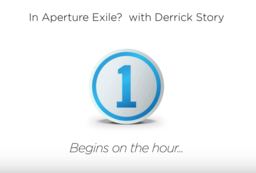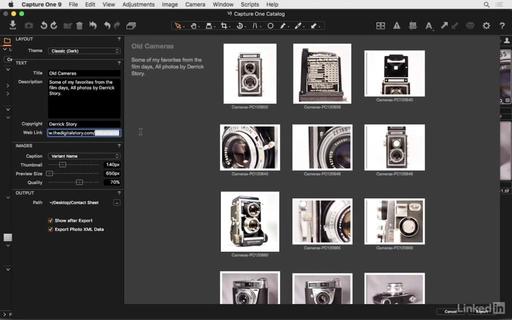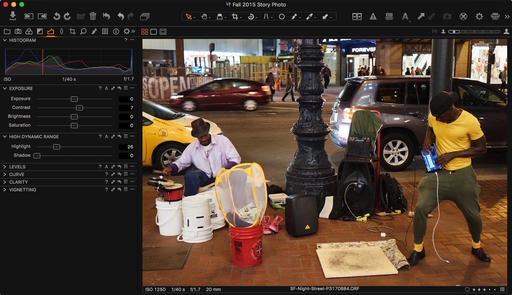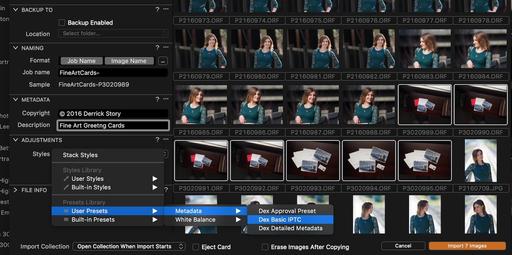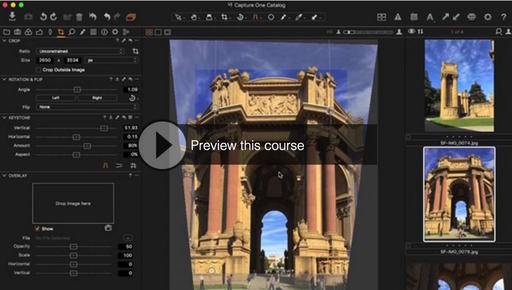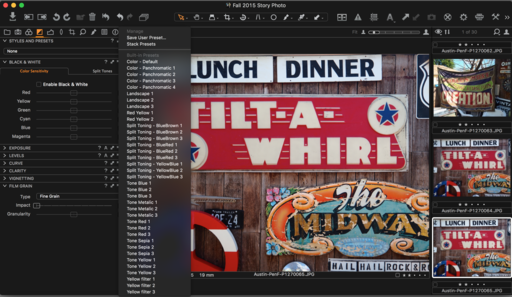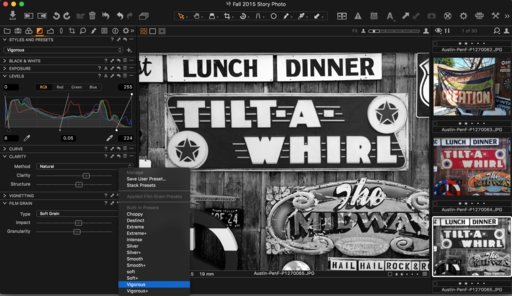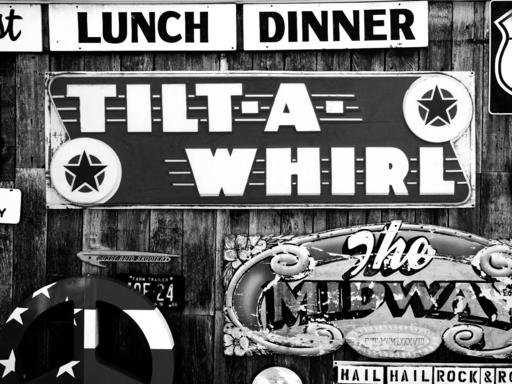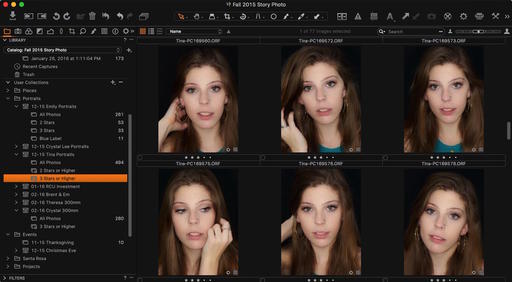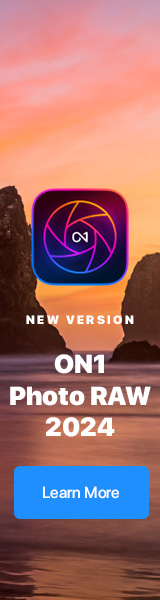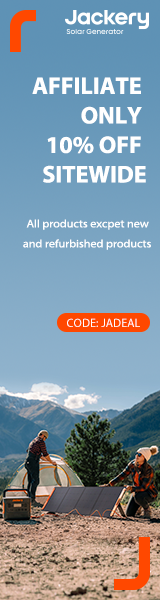I just spent 15 minutes culling 300 photos from the Eastern Sierra. Thanks to the new Cull Images feature in Capture One Pro 23, the process was not only painless, but enjoyable. Here's how it works.
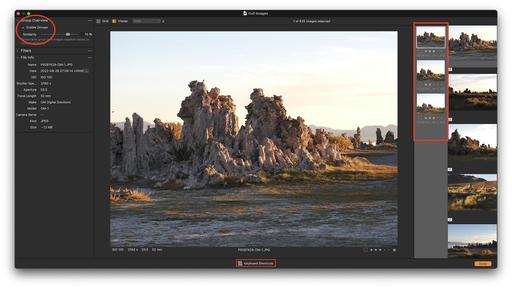 Culling images in Capture One Pro 23.
Culling images in Capture One Pro 23.
Two Basic Approaches to Using the Cull Images Tool
There are two basic approaches to culling in C1P 23: at the time of import, or after the images are in the catalog. There's a big difference between the two.
If you're culling directly off the card in the import dialog box, you're determining which images will be copied into the catalog. Pictures that aren't marked for import will remain on the card only. This is presorting in the truest sense.
The second approach is to bring everything into the catalog, then cull, using the star and color label tools to rate the pictures. The upside of this is you have everything you shot on the computer. The downside is you're bringing in a lot of content that you may never use.
Enabling Cull Images
In the Group Overview panel on the left side, make sure Enable Groups is checked. If the images are already on the computer, click on the Cull icon in the upper left first to start the process.
The Similarity default is 75%. That has worked well for me, and I just leave it there unless otherwise needed. The computer will take a few moments to gather the pictures. Once it has, double-click on an image to get the ball rolling.
You will see an enlarged version of the shot you clicked on, plus two vertical columns on the right. The column next to the selected picture contains the images in that group. You can navigate through them using the Up and Down arrow keys.
The column to the far right contains all the images with the group markings. You can navigate from group to group using the Right and Left arrow keys.
If you want to zoom in on a displayed picture, double-click on it for closer examination. Once you're finished with the process, click the Done key in the lower right to return to the standard Capture One interface.
That's all there is to it! Easy. If you forget the keyboard shortcuts, they are available at the bottom of the interface. You can add star ratings via the number keys. The entire process goes very quickly once you get going. Navigate via the arrow keys and mark with the numbers.
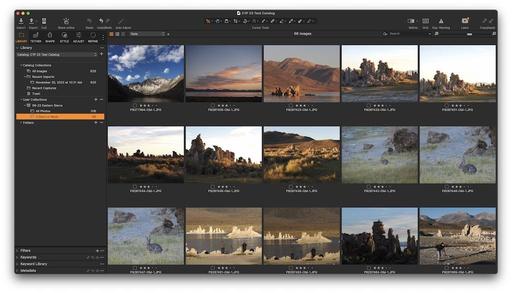 Sorted images in Capture One Pro 23.
Sorted images in Capture One Pro 23.
Final Thoughts
Culling is one of the least exciting activities (other than keywording). Yet the engineers at Capture One have found a way to make this enjoyable.
Generally speaking, I recommend that you save culling for after the images are already copied to the catalog. But there might be those times, such as grabbing your favorites off a cherished memory card, where culling at import makes sense. I must admit, it's fun to see only your best shots flow into Capture One.
Capture One Pro 23 is available now from capture one.com.
You can share your thoughts at the TDS Facebook page, where I'll post this story for discussion.