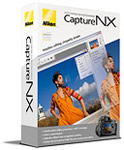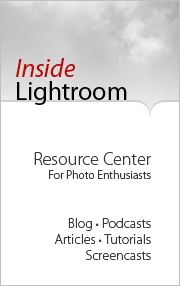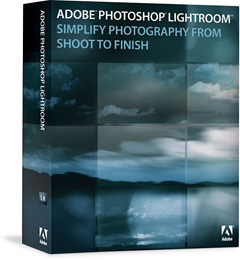If you thought you had to pay $1,000 or more for a 13 x 19 inch printer that produced gallery quality images on a variety of stocks, you're wrong. The HP B9180 is available for around $500, and you get a top quality machine for that money.
I've been testing the B9180 for a couple months, and I'm impressed with its output, the variety of excellent paper stocks available for it, the archival permanence of its output, and the closed loop color calibration system for consistent color. Here is a list of its strengths and weaknesses that I compiled over the months.
Pros
- Outstanding color and B&W output
- Densitometric closed loop color calibration system for consistent output
- Excellent paper stocks for fine art printing
- Impressive 200+ year archival rating with HP inks and paper
- Easy to use Photoshop Pro Printer plug-in
- No cartridge swapping for different paper stocks
- Rugged construction that feels durable with user-replaceable print heads
- Convenient ink level LCD indicator on outside of unit
- Large capacity 28cc ink cartridges for long life
- Always ready to print thanks to auto printhead monitoring system
- Both USB 2.0 and Ethernet connectivity built right in
- Very competitive price: as low as $510 US
Cons
- No roll paper adapter
- Temperamental manual paper feed when using the Specialty Media Tray
- Paper and ink hard to find at standard retail outlets; often must order online
- Certain types of paper jams force you to restart the printer and wait a long time to resume work
The HP Pro B9180 Inkjet Printer is an ideal "first serious" photo printer. It produces gallery-quality output up to 13 by 19 inches, is well-designed, is very affordable (around $500 US with a set of inks and sample paper), and reasonable to maintain. Photographers ready to move up to gallery-quality output at home or in the studio should take a close look at this unit.
Technorati Tags: digital photography, The Digital Story