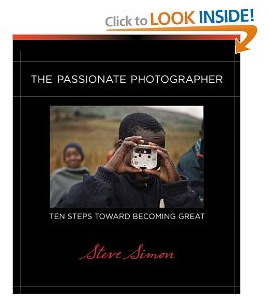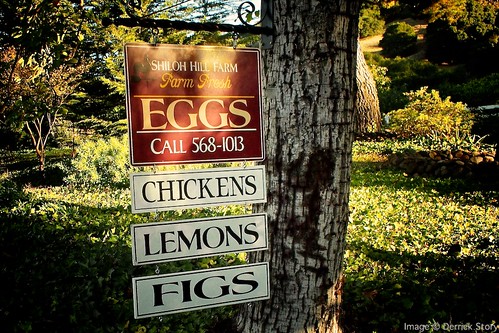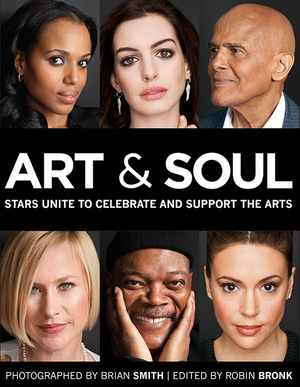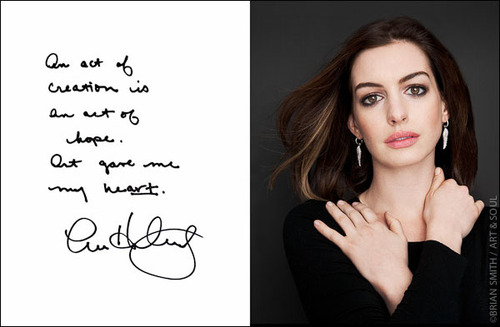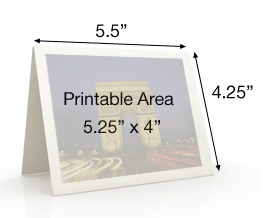You could call it: "time lapse photography made easy." I mounted an iPhone 4S on a Gymbl tripod and launched the Joby Gorillacam app to make this 1-minute recording of Friday morning at PhotoPlus Expo just as the doors were opening.
The video consists of 328 frames played at 6 frames per second. I used the Pro version of QuickTime Player 7 to take the individual frames from the iPhone and make the movie. The images were automatically sent to my Mac using Photo Stream.
 iPhone 4S mounted on a portable Gymbl tripod.
iPhone 4S mounted on a portable Gymbl tripod.
While still in QuickTime 7, I added a royalty free music soundtrack as the finishing touch. I think the boogie beat goes great with the time lapse images.
The Digital Story on Facebook -- discussion, outstanding images from the TDS community, and inside information. Join our celebration of great photography!