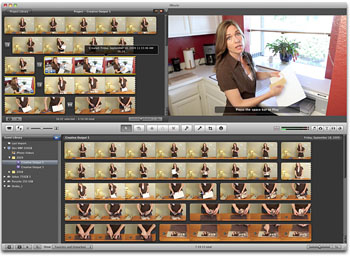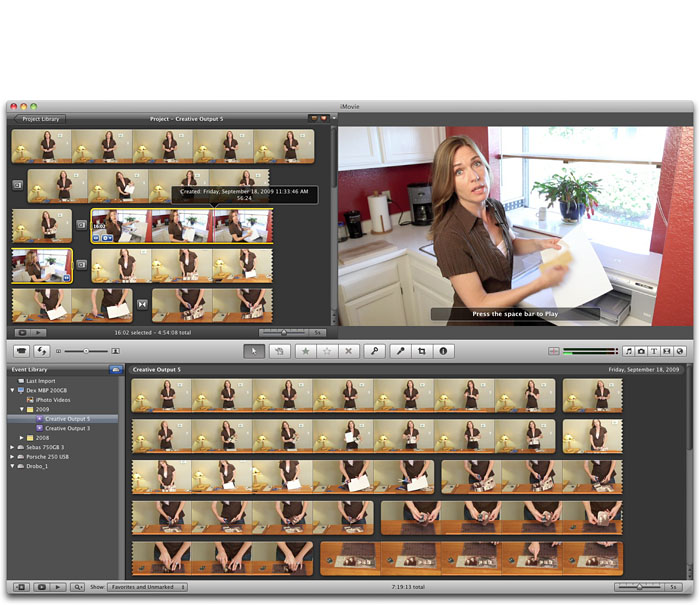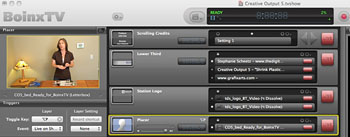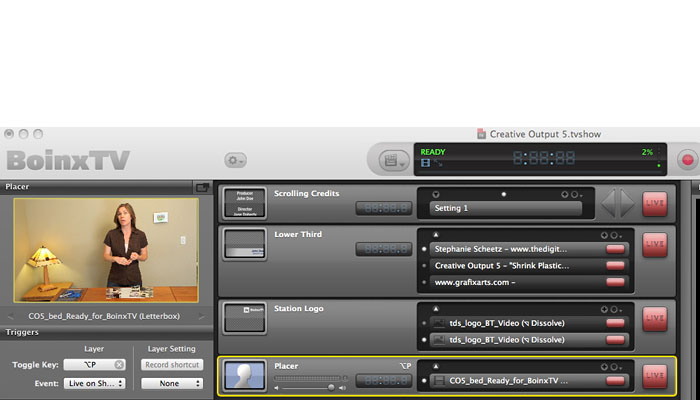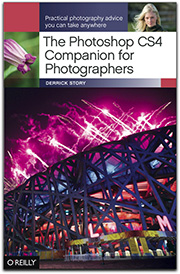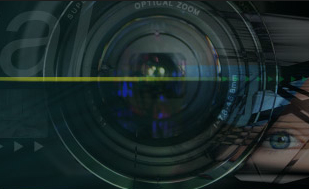The Canon 5D Mark II is an excellent tool for creating instructional videos in high definition. We've been using this DSLR to record our Creative Output tutorials featuring Stephanie Scheetz. After publishing the latest episode, Shrink Plastic Jewelry, I thought you might enjoy a peek behind the scenes to see how we manage these filmmaking projects.
On average for a 5-minute movie, we spend a half day planning, another 4 hours shooting, then the better part of a day in post production and publishing. So we figure about 2 days work for me behind the camera and in front of the computer, and 1 day for Stephanie to prepare the project and to be the talent.
Parts List
Our goal is to keep the production process as simple as possible. My feeling is, the easier the movies are to make, the more we will produce. Here's what we use.
- Stock Canon 5D Mark II with 24-105mm f/4 IS lens
- Audio Technica lapel mic
- iMovie '09 for cutting and adding transitions
- Adobe SoundBooth for cleaning up audio
- BoinxTV for adding lower thirds and production effects
- QuickTime Pro for various mini-steps
If you're already dabbling with movie making, you've learned there are many different ways to accomplish the same goals. I'm showing you this method as a point of interest. Take from it what works for you, and adjust accordingly.
Recording with the 5D Mark II
Video capture has become much more manageable since Canon released the Firmware update that allows me to manually set shutter speed, aperture, and ISO. Previously, having to rely on auto exposure settings was a real problem for us. Because when Stephanie would hold up a bright object, the camera would be fooled by its luminosity and dim the overall exposure. Now I can lock-in the settings for the overall scene without worry about exposure shift during recording.
I typically shoot on a tripod or monopod with the Canon 24-105mm L IS zoom lens. If we take the camera off the tripod for handheld shots, as we did for the kitchen scenes in Shrink Plastic Jewelry, the image stabilizer becomes very important. IS is vital for handheld scenes. They are just too shaky without it.
After trying a few different methods, I've settled on using the ExpoDisc for my white balance setting. In part, I like it because I can establish a good custom white balance setting in mixed lighting.
We capture in full HD (1920x1080) even though the published movies are served via YouTube at lower resolution (1280x720). I do this because all of my options are open up the road. For example, if we decided to publish this content on a DVD, I would want full HD resolution for more compelling playback on HDTV screens.
It's very important to record at the best quality possible in terms of exposure, white balance, focus, etc., because as your compress your movies for web publishing, degradation always happens. I'm very careful in post production, and still there's more loss than I like.
Audio Capture
Sound recording has been the most challenging part of this project. The audio input jack for the 5D Mark II isn't high quality, and you can't control audio directly with the camera. We've had the best results using a wireless lapel mic (an affordable Audio Technica model). Even so, I always seem to have hiss as a byproduct. To control this, I've been processing the audio in Adobe SoundBooth to reduce unwanted noise and increase the DB a bit.
Many movie makers record the audio with a separate device then sync it with the video in post production. This is a great way to go if you're using Final Cut Pro of some other high end software. We keep things a bit simpler, so I try to get the best audio possible as part of the original movie file.
iMovie for Initial Production
For ease of use, it's hard to beat iMovie for organizing the scenes, trimming them, and adding transitions. On my Snow Leopard MacBook Pro plugged into a 23" Cinema Display, iMovie can handle the 1920x1080 files from the Canon 5D Mark II. Some folks have had problems with this. We published a good article by Kip Beatty titled, Managing Canon 5D Mark II HD Video in iMovie '09 that should be helpful for those having problems with the large files in iMovie.
Once the initial cuts are made and transitions added, I export a sampled down version of the movie (1280x720) using the Apple Intermediate Codec to retain as much quality as possible for the next step.
Clean the Audio
I usually want to clean up the audio a bit too. iMovie doesn't have very good controls for this, so using QuickTime, I extract the audio track as a .mov file, open it up in Adobe SoundBooth, remove noise, then use QuickTime again to add the audio track back to the video file. Make sure you delete the old audio track before adding the new one. This always works great, and I've never had any syncing problems as a result.
Final Touches Using BoinxTV
I love BoinxTV for final touches because it allows me to create layers for each effect, then turn them on and off while I watch the movie. I feel like the director of a television show as I enable lower third titles and graphics. I could probably do most of this work in iMovie, but it's not "live" the same way BoinxTV allows me to work. This method feels much more dynamic.
Plus, I can save my work as a BoinxTV project, switch out the main video feed, and create a new show without have to set up all the graphics and titles again.
I also use BoinxTV for the final export for YouTube. The dimensions stay the same 1280x720, but I switch to the multipass H.264 codec to keep file size down. For example, the 5-minute Shrink Plastic Jewelry episode file size was originally 1.4 GBs using the Apple Intermediate Codec, but was reduced to 42 MBs using H.264.
Archive All of Your Work
I use a Drobo hard drive array to store my original video files, the iMovie Project, the BoinxTV project, and the output along the way. This allows me to go back to any stage of the project, make changes, then output the best quality possible.
I also recommend keeping detailed notes during every step of the project. I've learned so much each time I make a movie, and I want to retain that knowledge so I can bring it into the next project. Like dreams, you always think you'll remember the details when you wake up. But you won't. So write it down.
 Follow me on Twitter
Follow me on Twitter
-