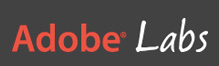The Main Press Center, known as the MPC, is where I go to work everyday in Beijing. In the Kodak Digital Photography workroom, we have more than 200 workstations (Mac and PC) and a variety of services for photographers. The MPC is a world unto itself, complete with a food court, banking, dry cleaning, basic goods, and just about anything you'd need while working here.

The one thing you don't have in the MPC is a place to sleep. The days are incredibly long, and we have to ride buses back to our hotels, which can take as long as 45 minutes each way depending on you luck. So photographers often don't go back to their rooms until they absolutely have to. And sometimes they just run out of gas before getting there.

We have terrific volunteers who are Beijing locals and help with just about every aspect of running our little city. Many of them have an interest in photography and are learning the tools of the trade during the Olympics. The Kodak and Apple staff members have been enthusiastic about showing these upcoming photographers best practices for their craft. Here they are processing their images in Aperture on an Apple 30" Cinema Display.

It's the Olympic Games, however, that has brought us together here. And in the lobby there is a giant Panasonic HD display that features the hot event of the moment. At times, such as this overtime basketball contest between China and Spain, people will gather around and cheer for their country. Unfortunately for many of the volunteers watching this game, Spain prevailed over China. But there's always tomorrow and a new slate of events.
Photos by Derrick Story, captured with a Canon 5D with Canon 16-35mm f/2.8 and Sigma 50mm f/1.4 lenses.
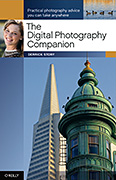 Now Available! The Digital Photography Companion. The official guide for The Digital Story Virtual Camera Club.
Now Available! The Digital Photography Companion. The official guide for The Digital Story Virtual Camera Club.
- 25 handy and informative tables for quick reference.
- Metadata listings for every photo in the book
- Dedicated chapter on making printing easy.
- Photo management software guide.
- Many, many inside tips gleaned from years of experience.
- Comprehensive (214 pages), yet fits easily in camera bag.
Technorati Tags: Beijing Olympics, Derrick Story, digital photography, Technology, The Digital Story