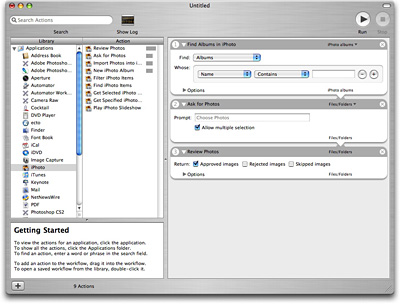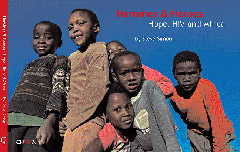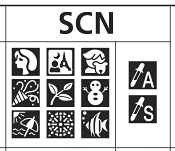
Scene modes serve as a shortcut for a combination of camera settings tailored for a specific shooting situation, such as a night portrait where you want to retain some of the background information. When you go to a scene mode, your camera sets the shutter speed, aperture, white balance, drive mode, and sometimes even adjusts exposure compensation or metering pattern.
The trick is to learn which scene modes are useful for you, then know how to switch to them quickly when you encounter the appropriate lighting situation. In this podcast, I cover the most common scene modes available, and talk a bit about what's going on behind the "scenes" when you use them.
Dec. Photo Assignment
I also mention the December photo assignment, "Pool of Light." I originally got the idea for this assignment by looking at some of Steve Simon's existing light pictures when he composed the main subject in a pool of light and let everything else live in the shadows. I think this is very effective.
Listen to the Podcast
Now that I've piqued your curiosity, it's time to listen to today's audio show titled, "Scene Modes." You can download the podcast here (29 minutes).
Technorati Tags: digital photography, podcast, The Digital Story
Sponsor Note...
Add Magic to Your Slideshows -- FotoMagico presentations are so amazing that your audience will be asking how you did it.