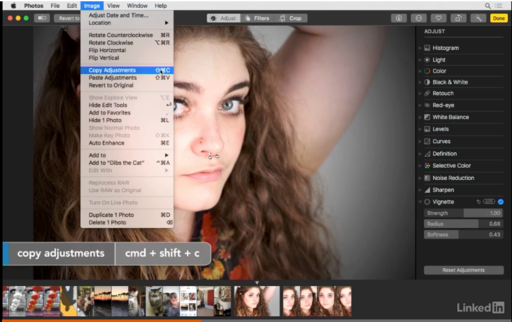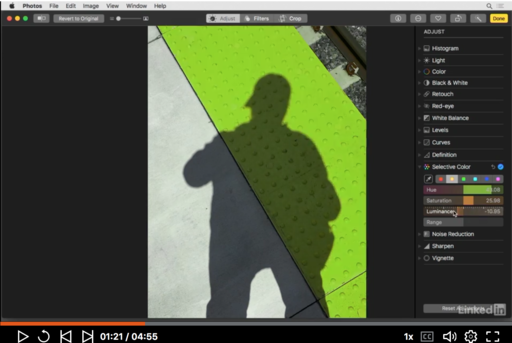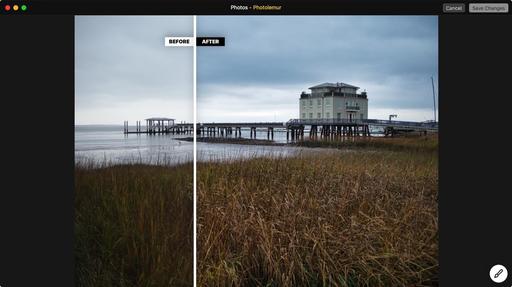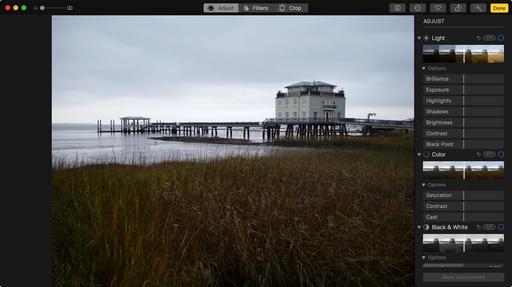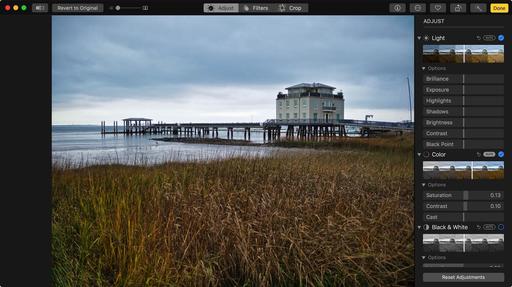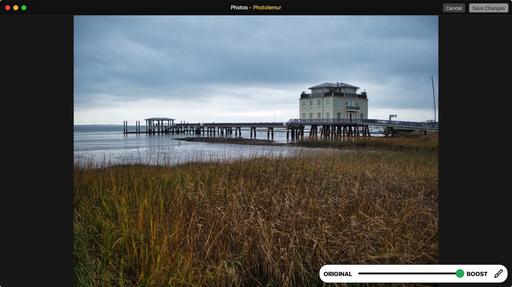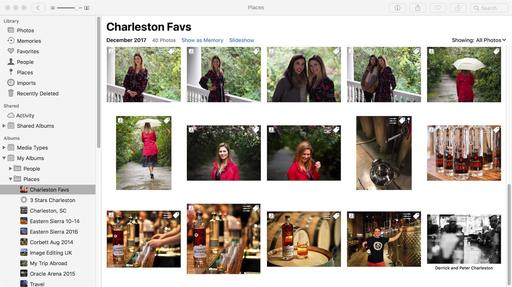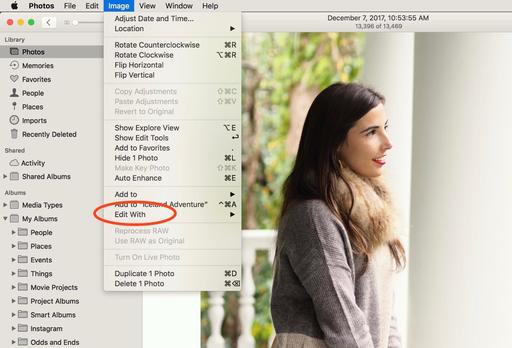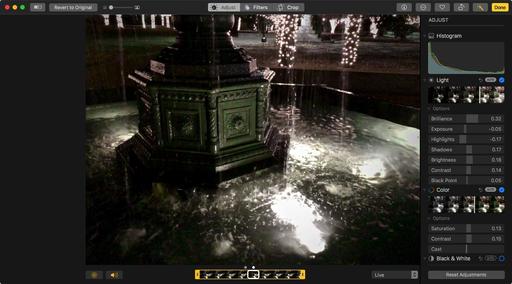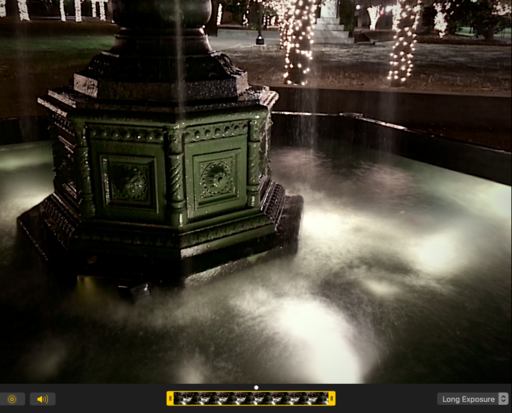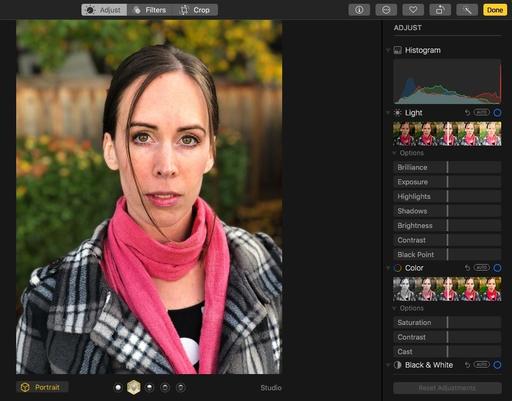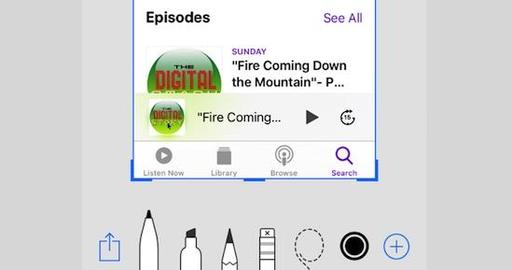Photolemur 2.2 Spectre is a next-generation picture enhancement application for both Mac and Windows. It uses image recognition technology that understands different components of a photo, then applies up to 12 different algorithms in an attempt to improve it. And in many instances, it does this quite well. Photolemur is available as a standalone app, as a plugin for Lightroom, and my favorite method, as an editing extension for Photos for macOS.
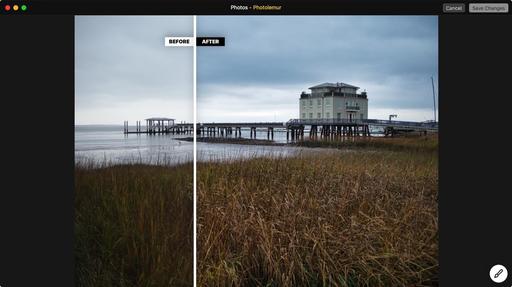 Photolemur editing extension running with Photos for macOS High Sierra.
Photolemur editing extension running with Photos for macOS High Sierra.
Regardless of how your access the software, it couldn't be easier to use. Simply open a RAW file or Jpeg in Photolemur, then let it work its magic. After 15 seconds or so, you're presented with an edited image. During that time, the software analyzed your shot and applied some or all of the following corrections.
- Color recovery - Automatically restores the natural beauty of the blues, yellows, and reds.
- Sky enhancement - Recognizes clouds of all kinds - cirrus, cumulus, stratus and nimbus - and makes them look as lifelike as possible.
- Exposure compensation - Senses the inaccurate exposure settings and enhances them by lightening or darkening.
- Natural light correction - Knows what time of the day is and how to adjust the tones, exposure, and contrast of mornings, evenings, dusk, and dawn.
- Foliage enhancement - Neutralizes the lost of colors of nature shots emphasizing the trees, leaves, plants and makes them as true-life beautiful as possible.
- Noise reduction - Identifies and reduces digital noise.
- Smart dehaze - Detects and fixes distracting elements such as haze, fog, mist, dust, and smog.
- Tint perfection - Finds a pleasing balance between colors depending on image itself and its composition.
- Raw processing.
- JPG fix - Detects imperfections in JPEG files and brings them back to a clear, clean, and crisp state.
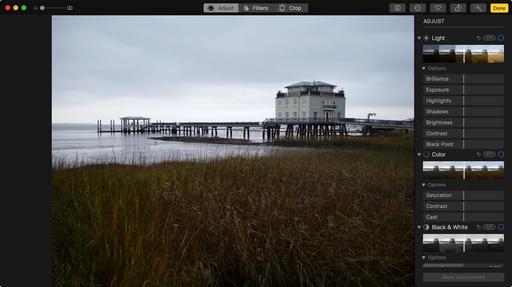 Original, unedited landscape in Photos for macOS.
Original, unedited landscape in Photos for macOS.
===============================
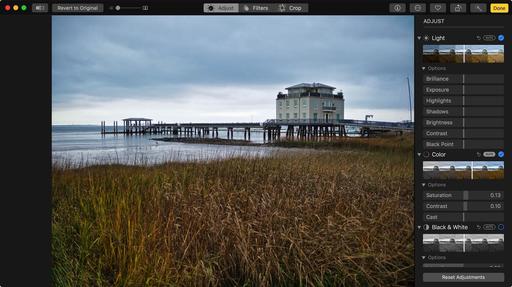 Finished version after Photolemur processing and a few small tweaks in Photos for macOS. Notice the improvement in the sky and how the building and foliage have been brightened. Photos by Derrick Story.
Finished version after Photolemur processing and a few small tweaks in Photos for macOS. Notice the improvement in the sky and how the building and foliage have been brightened. Photos by Derrick Story.
The only user-controlled adjustment in Photolemur is the Boost slider. This is available after the image has been processed, and it allows you to fade the effect if you wish. The Boost slider is helpful, but I really like using Photolemur as a plugin for Lightroom or as an editing extension for Photos because I can make my own final adjustments once the image has been AI enhanced.
This is the best of both worlds. Photolemur serves as a foundation auto-enhance tool that I can then customize to my own tastes.
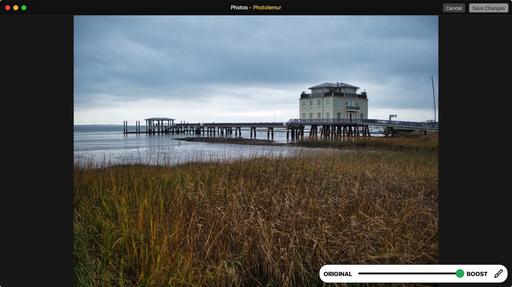 The Boost slider allows you to back-off the enhancement to a percentage that looks right to you.
The Boost slider allows you to back-off the enhancement to a percentage that looks right to you.
As you would expect, the technology works better with some shots than others. I was particularly impressed with how Photolemur reads a sky and improves it automatically. It's also quite good with foliage. It can handle multiple images at once, so you can run a batch of vacation shots through Photolemur and turn them around quickly.
Photolemur does an admirable job with portraits as well, although sometimes your subjects might not want to be as sharp and crisp as the application might render. Here's where the Boost slider is very important.
Overall, I'm impressed with the results of this app. In my workflow, it can serve as a first-step edit in Photos, allowing me to fine-tune the image after the initial pass. That being said, I would trust the standalone version to a quick-process batch of vacation photos to prep them for a on-the-fly slideshow.
I tested the downloadable version of Photolemur that's offering a family license and bonuses for $45 (limited time, Mac or Windows version). A single license version is also available in the Mac App Store for $14.99, which seems like a great price for this software.
New Photos for macOS High Sierra Training!
Is it time for you to learn the ins and outs of the latest version of Photos? Take a look at Photos for macOS High Sierra Essential Training on LinkedIn Learning, or on lynda.com. Maximize your iPhone photography and complement the work you do with your mirrorless cameras as well. You'll love your cameras even more...
You can share your thoughts at the TDS Facebook page, where I'll post this story for discussion.
 The Retouch Tool in Photos for macOS can handle most jobs. But if your need more, add Luminar to your workflow.
The Retouch Tool in Photos for macOS can handle most jobs. But if your need more, add Luminar to your workflow.