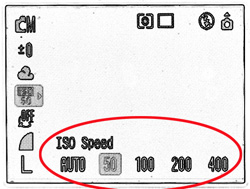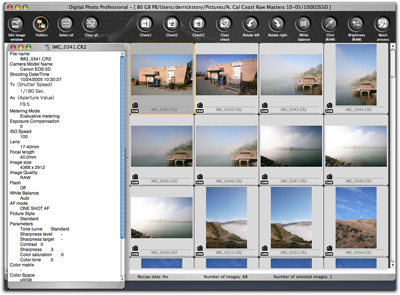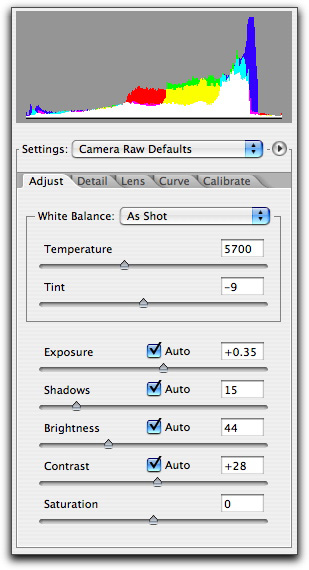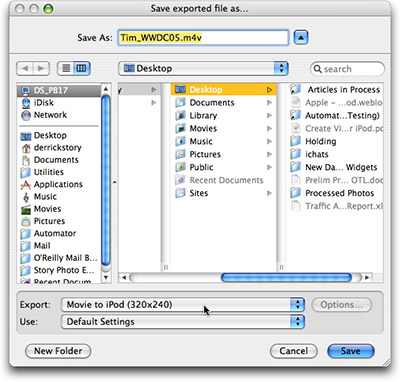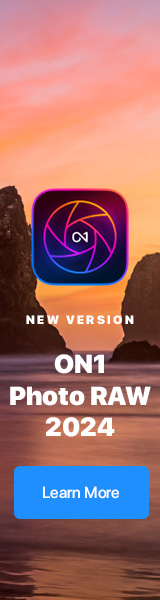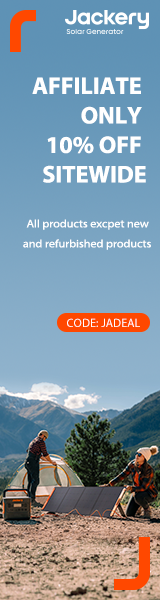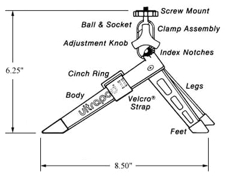
The UltraPod II is one of my 12 favorite photo gadgets. Read on for the other 11...
Every photographer has his or her favorite gadgets. This week's show lists 12 attractive ones that I think will interest you, and might make the perfect gift for a special photographer on your holiday shopping list. Here are the links for the dozen I discussed on Podcast #9.
- Tamrac Photographer's Vest -- There are lots of great vests on the market, and I've liked most of what I've seen. This Tamrac vest comes in black or khaki and costs about $90 (at the top of the range I would pay). You can also buy quality vests for as low as $40 from Campco and around $65 from Domke.
- UltraPod II -- I think this is one of the best pocket tripods available. Works for light DSLRs as well as compacts. You can score one of these for about $22.
- Cokin Graduated ND filter -- Great for balancing a bright sky with the landscape forground. You can get a kit with 3 filters and the holder for about $55.
- SanDisk Ultra PC Card Adapter for CompactFlash -- Laptop users with a PC Card slot can upload images from their CompactFlash memory card with a simple PC Card adapter that costs less than $10, and works great! A good stocking stuffer...
- Belkin 15-in-1 Reader Writer -- This speedy USB 2.0 reader/writer can handle just about any type of memory card. And the price has come down recently so you can buy one for less than $30.
- Tamrac Expedition 3 Photo Backpack -- I've discussed this backpack, and its bigger sibling, the Expedition 4, in a recent review. I like the Expedition 3 because of its more compact design and affordable $50 price tag.
- Giottos Rocket Air Blaster -- I've posted a review of the Rocket Air Blaster because I was impressed by its design and ease of use. This is a great way to kick the "canned air habit" for cleaning lenses, and it only costs about $11. If properly used, it's also safe for blowing dust off DSLR image sensors.
- iPod Camera Connector -- iPods (full size models with color screens) are great devices for storing photos as well as music. The Camera Connector costs less than $30 and enables you to connect your camera's USB cable, or the Belkin 15-in-1 Media Reader to your iPod and upload pictures for backup and viewing. You can transfer the images to your computer when you return home.
- Tamrac N-5053 Camera Strap -- This lightweight, strong strap holds most digital SLRs and memory cards and features rubber tracks to prevent slippage. Two neoprene memory card holders provide convenient access to memory cards while shooting. The quick-release buckles are interchangeable with other Tamrac quick-release camera straps. They cost about $20 each.
- Sony NiMH rechargable batteries and charger -- Power hungry electronic flashes and cameras demand good batteries. This Sony kit is a bargin for $20.
- LensPen -- So how do you clean those hard to get areas on your digital camera, such as the optical eyepiece? The folks at LensPen have a solution, and my experience is that it works great. You have lots of different sizes to choose from. I find myself reaching for the miniPRO model most often. You can buy it directly from the LensPen site for $15.
- Lowepro Photo Gloves -- I've saved one of my most favorites for last. These gloves keep the hands warm, yet provide enough dexterity to operate your camera. Plus they look great! You can buy them for for less than $20... be sure to get the right size!
Listen to the Podcast
Now that I have your curiosity piqued, it's time to listen to today's audio show titled, "12 Photo Gadgets for Gifts" You can download the podcast here (31 minutes).
Technorati Tags: camera, equipment, podcast, product review